An Incident Command Center (ICC) coordinates tasks and communication across multiple departments during critical emergencies, such as active shooters or earthquakes. Districts may use various names for this feature (eg. SIMS/NIMS, ReACT, or DIRT)
The feature works best with large districts of 20 or more school sites who require large-scale coordination.
Want to set up the Incident Command Center for your district? Reach out to support@catapultk12.com.
Contents
Activate
Because the Incident Command Center is a district-level feature, only an Incident Command Center Team member on the District Safety Team (ICCT+DST) can activate the Incident Command Center.
- Log in to CatapultEMS.com using an ICCT+DST account.
- From your District Command Center, choose ICC.
(Depending on your district, this may have a different name.)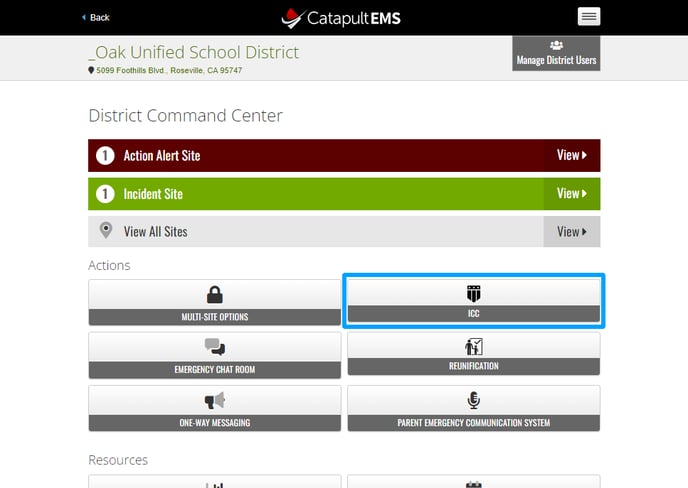
- Choose Initiate ICC.
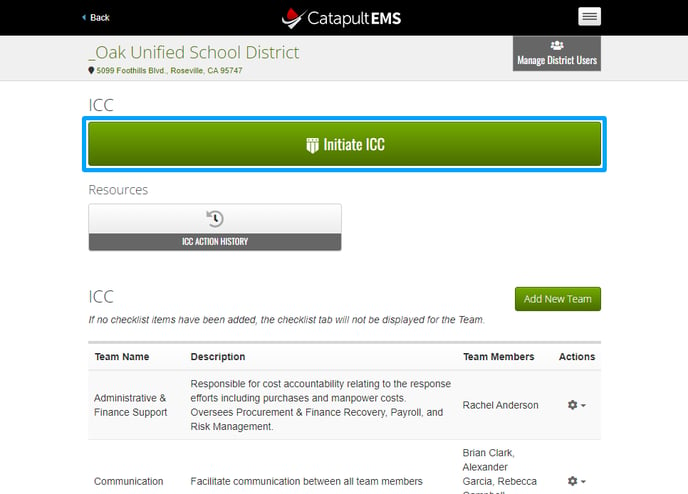
- Fill in the details.
- Title: Enter the incident type.
- Report to the following location: Enter where the Incident Command Center Team should gather.
- Description: Enter any additional details you want to send with the alert message.
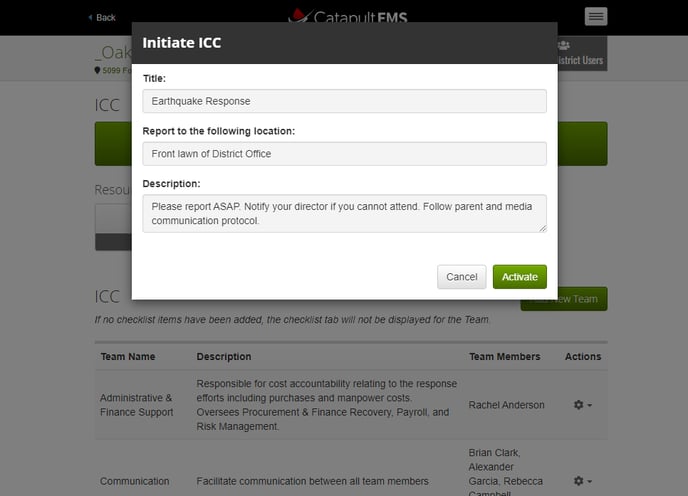
- Choose Activate.
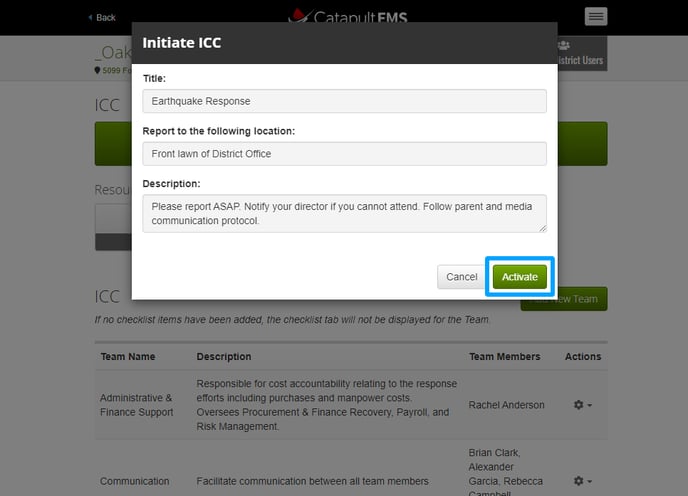
- Once activated, a purple bar will also appear across the top of the dashboard with the words “Incident Command Center: [Title from Step 3A].”
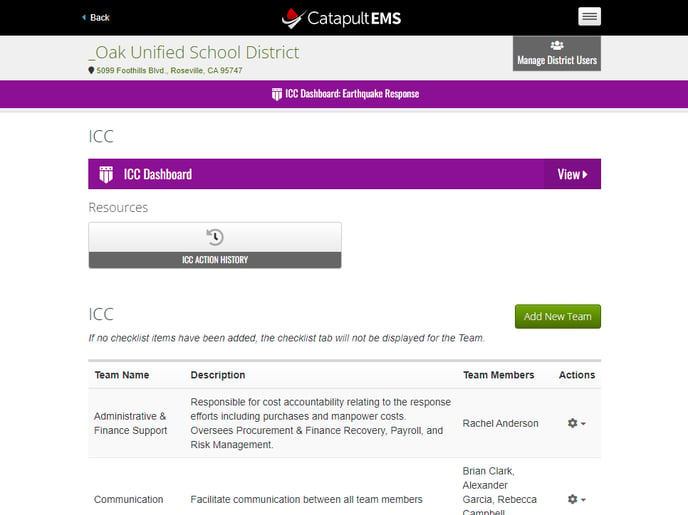
ICC does not have to be activated during an Action Alert (Code Red), though it typically is.
Deactivate
- Log in to CatapultEMS.com using an ICCT+DST account.
- From your Incident Command Center dashboard, choose Deactivate ICC.
- Choose Deactivate to confirm.
ICC Dashboards
Main Dashboard

- Incident Command Center Chat: Offers secure communication among ICCT+DST members. The chat is available when the Incident Command Center is active.
- What We Know: A running log of documented information with timestamps. Choose Add to create a new item. You can also Edit or Delete previously logged information.
- Incident Command Center Members: In each tab, you can see how many Incident Command Center members are currently Logged In and Not Logged In.
- Other Incident Command Centers: For each additional Incident Command Center Team, you can see a brief summary of the active members, the chat messages, and the status of the checklist items.
Team Dashboards

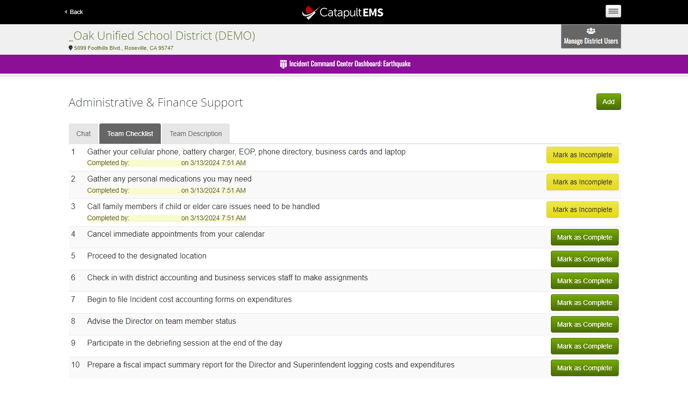

- Chat: Offers secure communication among the members of the particular ICCT. ICCT+DST also has access to this Chat.
- Checklist: Users can check items off the Checklist by choosing Mark as Complete. Items can also be added on the fly using Add. (This will not affect the preset items.)
- Team Description: View the preset description of the particular Team.
Learn how to manage the preset Checklist items and Team Descriptions under Manage Teams and Checklists.
ICC Action History
ICC Action History will show a detailed record of past ICC events in CatapultEMS.
- Log in to CatapultEMS.com using a ICCT+DST account.
- From your District Command Center, choose ICC.
- Choose ICC Action History.
- To search for the event, choose a Start Date and End Date.
- Choose Submit. Past ICC Action History will populate below.
- For the specific event you’d like to view, choose View.
Manage Teams and Checklists
Overview
The purpose of the Incident Command Center Teams (ICCT) is to communicate and coordinate with staff who do not normally have safety responsibilities but may be involved in a large emergency, such as your Communication and Finance departments. Individual Incident Command Center Teams are typically based on departments or roles, such as “Communications & News Media Liaisons Team,” “Legal Counsel Team,” or “Risk Management Team”. You can set up as many Teams as you’d like. Each Team can have its own preset checklist of tasks.
Because the Incident Command Center is a district-level feature, only an Incident Command Center Team member on the District Safety Team (ICCT+DST) can edit the Teams’ names, descriptions, users, and checklists.
Add/edit Teams
- Log in to CatapultEMS.com using an ICCT+DST account.
- From your District Command Center, choose ICC.
- To add a new Team, choose Add New Team. To edit an existing Team name or description, next to the relevant Team, choose the gear icon > Edit.
- Choose Save.
Manage users
Any user can be part of an Incident Command Center Team (ICCT), regardless of access level. Users added to an ICCT have abilities similar to their general access level. For example, if a user has site-level access, they will still only have access to their specific Incident Command Center (whereas District Safety Teams on any Incident Command Center Team have access to all Incident Command Centers).
Only an Incident Command Center Team member on the District Safety Team (ICCT+DST) can add users to an ICCT.
- Log in to CatapultEMS.com using a ICCT+DST account.
- From the District Dashboard, choose ICC.
- Next to the relevant Team, choose the gear icon > Manage Team.
- Choose Add Team Member > search by name, email, or site > press the green plus icon (+). To remove staff, choose the red trash icon.
Manage Checklists
- Log in to CatapultEMS.com using an ICCT+DST account.
- From your District Command Center, choose ICC.
- Next to the relevant Team, choose the gear icon > Manage Checklist.
- To add a new item to a checklist, choose Add Item. Checklist items have a maximum of 999 characters. To edit an existing checklist item, choose Edit.
