The school settings page includes setup for Facebook, Twitter and attendance alerts. Learn how to find settings and CONNECT your social media.
Before CatapultCONNECT can post messages to social media, it needs access codes for Facebook and Twitter.
How to get there
-
Sign in using a Site or Organization Communication Team account.
-
If you are on the Site Communication Team, skip to the next step.
If you are on the Organization Communication Team, go to a specific site first: From the district dashboard, choose View All Sites > site name. -
From the Site Dashboard, choose Settings.
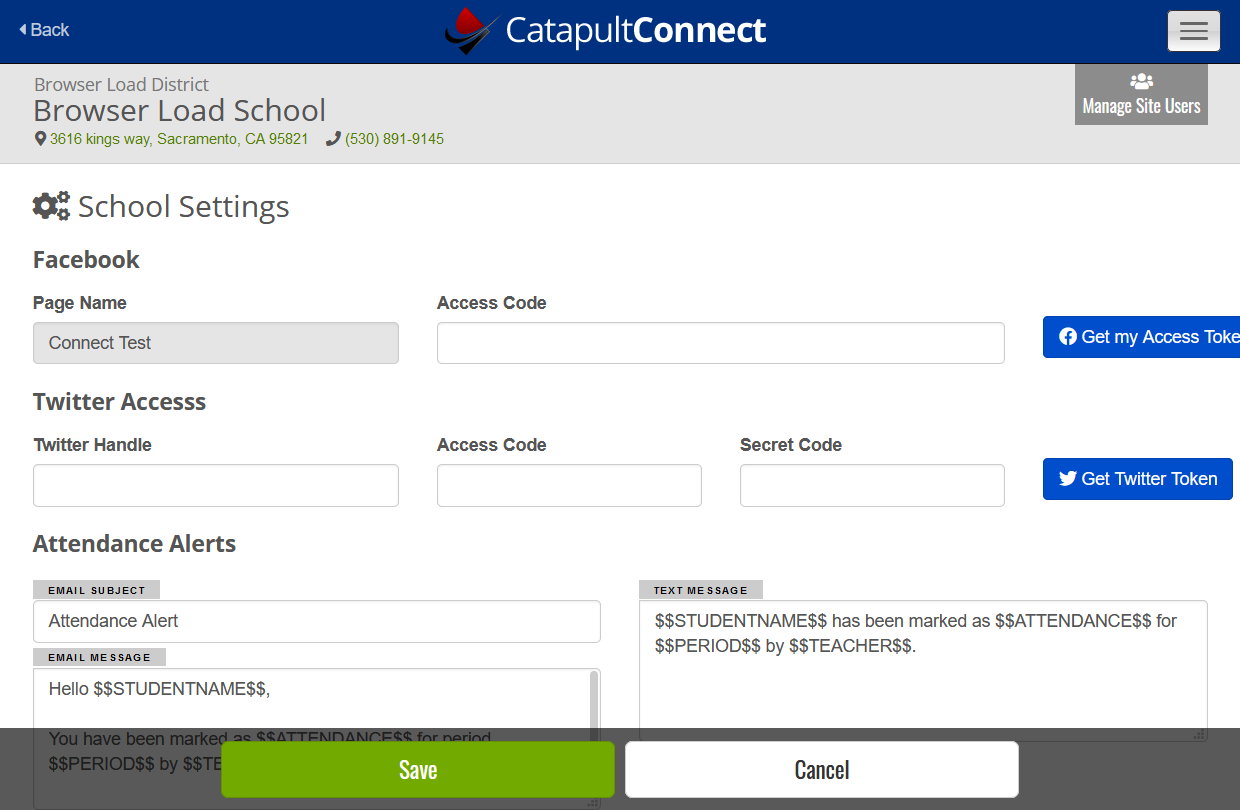
-
Choose Get my Access Token.

-
In the new window, log in with your Facebook account. (Your account must have access to post to your organization's page.)
-
If Facebook asks to turn on “Apps, websites, and games,” choose Turn On.
-
Facebook asks if you want to continue as you. Choose Continue as [your name].

-
Select your site's page, then choose Next. If your Facebook account has access to multiple pages, choose all the ones you would like CONNECT to post to.

-
Leave all settings turned on, and choose Done.

-
Choose OK.

- If prompted, select the profile for the current site. (If you only authorized one site in step 5 above, you won't see this prompt.)

-
After a moment the Facebook window closes, and the Facebook access details are automatically filled out. If you are finished with site settings, choose Save (bottom of page).
To remove a Facebook integration, from the Settings page in CatapultCONNECT, delete the Access Code and choose Save. Then visit Facebook > Settings > Business Integrations, select CatapultCONNECTPoster, then choose Delete.
-
Choose Get Twitter Token.

-
In the new window, fill in your school Twitter Username or email and Password.
-
Choose Authorize app.
-
After a moment the Twitter window closes, and the Twitter access details are automatically filled out. If you are finished with school settings, choose Save (bottom of page).
