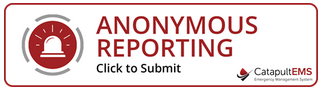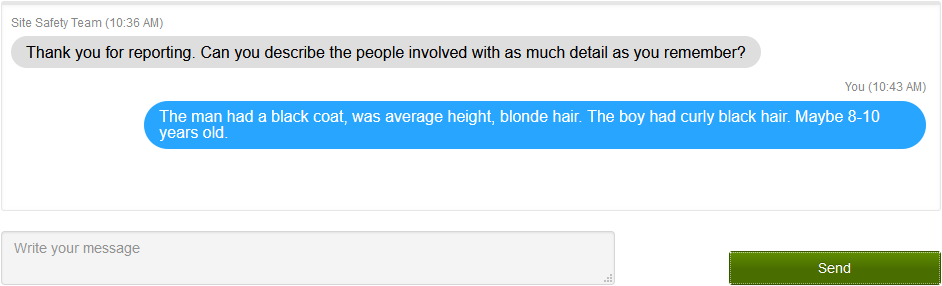Anonymous reports (also known as anonymous community reports) let anyone report a concern. Reporters can choose to leave a name and contact or remain anonymous.
For the training video, see Report Response Team Training Overview (schools) or the equivalent video for businesses and organizations.
Contents
Submit an anonymous report
-
On your school website, choose the Anonymous Reporting button.
-
Choose your language, such as English, Spanish, etc. The languages available depend on your school district.
-
Choose a type of report, such as Bullying, Concern For Self or Others, Discrimination or Harassment, etc. The reports available depend on your school district. If you need help selecting a report type, choose Details for more information.
-
Mark the checkbox I agree to the terms and conditions listed above. The terms and conditions depend on your school district, but include when to expect a response, who receives the report.
-
Choose Agree (large green button at bottom of page).
-
Fill out the report. At the bottom of the report is optional information. You can elect to share your name, contact and an incident photo. Then choose Next.
-
If you did not include identifying information in the previous step, Catapult asks for an email or cell phone to enable follow up communication by email or text. Your email or phone number is stored and encrypted by CatapultEMS, but not shared with administrators. Fill in an email or cell phone and choose Submit. You can submit your report without an email or cell phone, but then administrators have no method to ask follow up questions and their investigation is limited to the details in your original report.
-
Acknowledge that reporting a false threat is a crime. Then choose Submit.
-
You see a report completed screen with a case number.
Process a report
CatapultEMS notifies members of the Report Response Team of a new anonymous report by text or email. Below are the steps to process the report.
-
Sign in to CatapultEMS.com
-
If you are on the District Safety Team, choose Incident Site to go to the dashboard for the relevant site. If you are on the Site Safety Team, skip to the next step.
-
Choose Active Incidents. Active incidents appear green (unless someone else resolved the active incidents.
-
Choose the report you were just notified of.
-
Review the details of the report. At the bottom you can choose to Add Notes. These notes are visible to other members of your team, but not visible to the original reporter. If the reporter enabled two-way anonymous communication, you can choose Reply to Reporting Party to acknowledge the report, ask further questions, or inform them of a resolution. As a Safety Team member, you see your name listed above each message. However, the anonymous reporter does not see your name, only “Site Safety Team.”
What the Site Safety Team seesWhat the anonymous reporter sees
-
Finally you can choose to Resolve Incident, Escalate to Caution Alert, or Escalate to Action Alert. If you choose to resolve, describe how you resolved the incident then choose Close Incident. CatapultEMS saves your description with the report, but does not send it to the original reporter. Once the incident is resolved, the reporter can no longer visit the two-way communication page. They could submit a new report if they had additional information to share.
Review archived reports
-
Sign in to CatapultEMS.com
-
If you are on the District Safety Team, choose All Sites > site name. If you are on the Site Safety Team, skip to the next step.
-
Choose Report History.
-
Change the Start Date if the report is older than today. Then choose Search Incidents.
-
Scroll past the summary table to the individual reports listed below.
In addition to searching by date, you can narrow your search by any of the following.
-
Type: For example bullying, concern for self or others, or any other report type enabled by your district).
-
Code Type: Incident, Caution Alert, Action Alert, Drill
-
Report Status: Active, Archived
-
Reporting Party Name (visible if you choose More Options)
-
Reporting Party Email (visible if you choose More Options)
-
Detailed Keywords (visible if you choose More Options). Searches for words in the original report (Does not currently search for keywords in the two-way communication.)
Add or remove users for the Report Response Team
See Manage Report Response Teams.