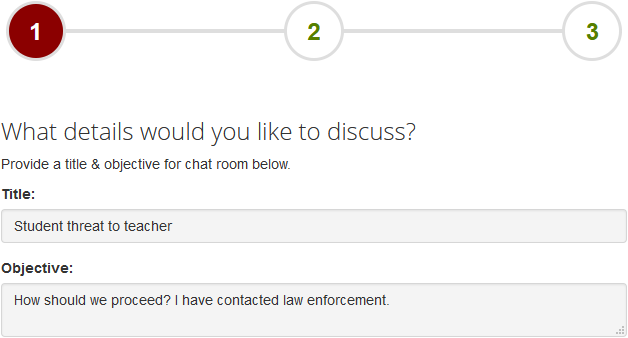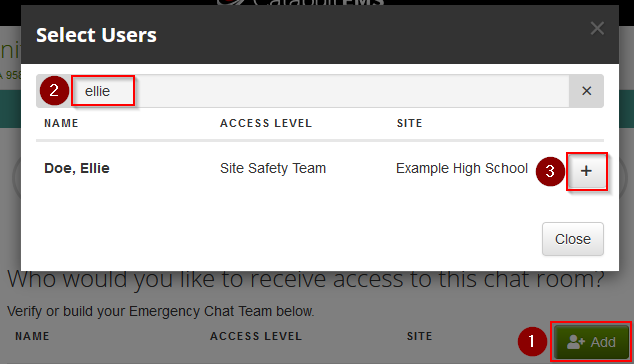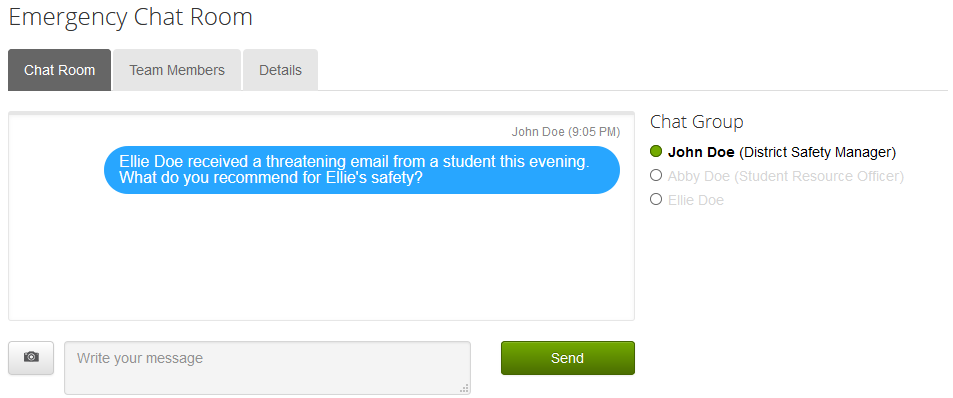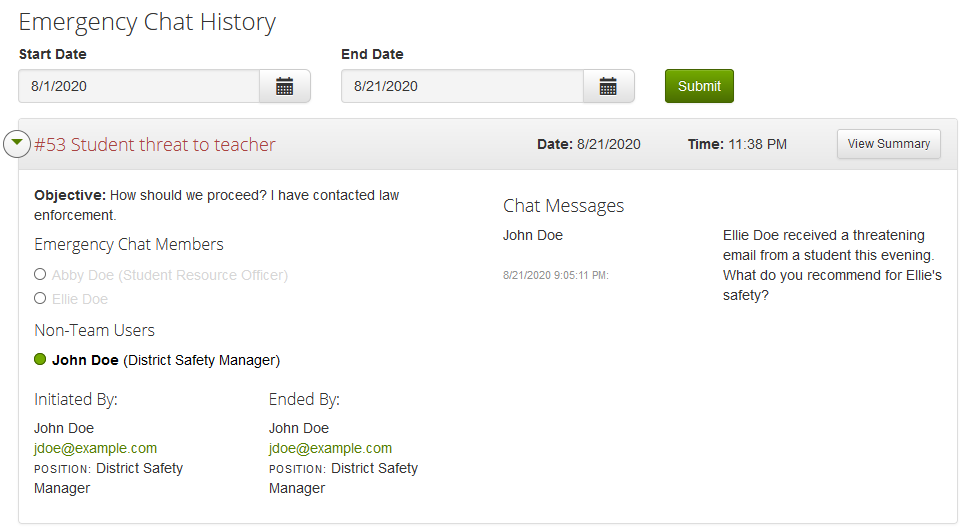The Emergency Chat Room offers a private group chat to communicate securely about a sensitive topic. It differs from the Safety Team Chat in many ways.
Contents
- When would I use the Emergency Chat Room versus the Safety Team Chat?
- Initiate Emergency Chat Room
- Manage Emergency Chat Team
- Emergency Chat Room History
When would I use the Emergency Chat Room versus the Safety Team Chat?
Safety Team Chat
- Only available during an open Incident, Caution Alert, Action Alert, or drill
- Only accessible by the Site Safety Team, Site First Responderes, District Safety Team, and District First Responders
See also: Safety Team Chat.
Emergency Chat Room
- Available at any time
- Not associated with any Incident, Caution Alert, Action Alert, or drill
- Accessible by the District Safety Team and Emergency Chat Team
You might use an emergency chat room to respond to a situation after hours or to gather sensitive information before communicating with a wider group.
Initiate the Emergency Chat Room
-
Sign into CatapultEMS.com as a District Safety Team member.
-
From the District Command Center, choose Emergency Chat Room.
-
Choose Initiate Chat Room.
-
Add a Title and Objective for the benefit of people joining the chat. This information appears in the invitation email/alert.
-
Choose Next.
-
Choose Add (labeled “1” below), search for anyone you want to include (labeled “2” below), and press + (plus sign icon, labeled “3” below) next to the matching search result.
-
Use the red trash can icon to remove anyone.
-
Choose Next.
-
During the five second count down you can Cancel the chat. After the five seconds, invitation alerts are sent out. Choose Go To Emergency Chat Room.
-
On the bottom you can write and send messages. The right pane shows the invite list. People currently signed in appear in bold. People offline appear gray. The Team Members tab lets you add or remove members.
-
To finish the chat, choose Deactivate Emergency Chat. Choose Deactivate to confirm.
Manage Emergency Chat Team
Your district may have people to include in almost all emergency chats, such as a Superintendent or District Safety Manager. If you add them to the Emergency Chat Team, your next chat room includes them automatically.
-
From the District Command Center, choose Emergency Chat Room.
-
Choose Add Team Member.
Use the red trash can icon to remove members from the team.
Emergency Chat Room History
District Safety Team members can review past chats.
-
From the District Command Center, choose Emergency Chat Room.
-
Choose Emergency Chat History.
-
If the chat is older than today, choose a Start Date. Choose an End Date to narrow your search. Then choose Submit.
-
Choose any report to expand and see full details of the chat including anyone who joined the chat and their messages.
“Non-Team Users” include anyone from the District Safety Team who joined the chat without an invitation. In the example above John Doe invited Abby Doe and Ellie Doe, but didn’t invite himself, so he appears as a “Non-Team User.” Only members of the District Safety Team can join the chat without an invitation.