CatapultCONNECT can send automated attendance alerts to your students' contacts.
Interested in enabling attendance alerts? Contact your Customer Success Manager for a quote!
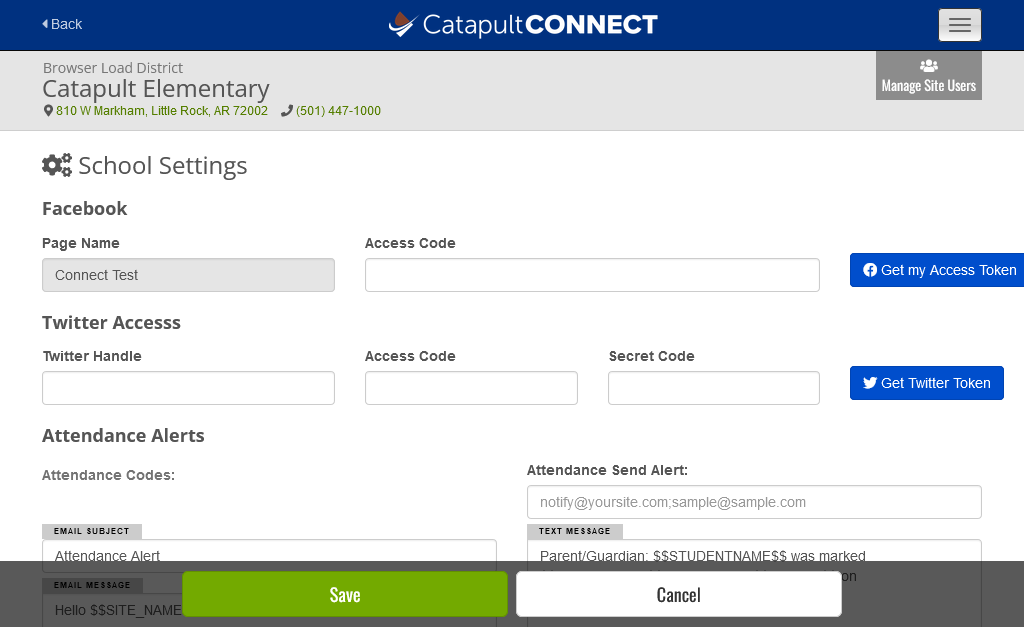
How to get there
-
Sign in using a Site or Organization Communication Team account.
-
If you are on the Site Communication Team, skip to the next step. If you are on the Organization Communication Team, go to a specific site first. From the district dashboard, choose View All Sites > site name.
-
From the Site Dashboard, choose Settings.
Important: Attendance alerts require additional SIS integration.
Alerts Processed Report
If you would like someone on your staff to receive an email after the attendance alerts finish sending, enter their email under Attendance Send Alert. The email has the subject "CONNECT Attendance Alert Processed" and includes basic stats about how many messages were sent, received, failed, opted out, or duplicate.
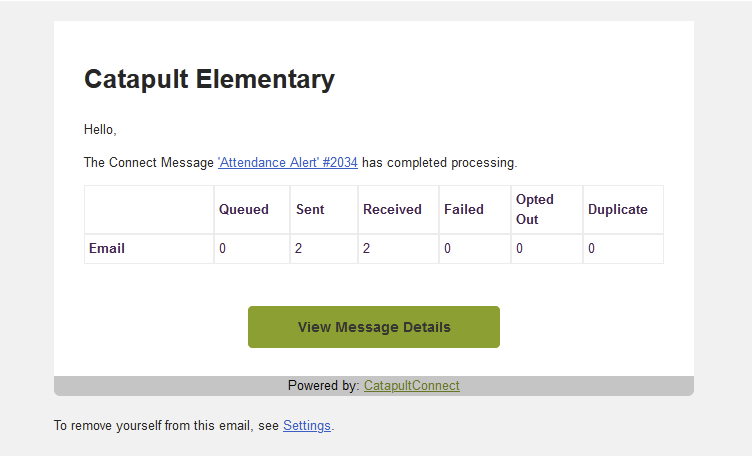
Attendance codes
Attendance alerts can be sent for any code in your Student Information System. (Example: A = Absent.)
Message
If your school already sends attendance alerts, you can review Message history to see past alerts. You can edit the contents of future messages in Settings.
The messages can include special words surrounded by double dollar signs (“$$”). For example, $$STUDENTNAME$$ becomes “Samuel Smith” in the actual message sent to Samuel’s contact. The special word variables are:
-
$$STUDENTNAME$$
-
$$ATTENDANCE$$
- $$ATTENDANCE_DATE$$ (recommended to avoid confusion in case of delays)
-
$$PERIOD$$
-
$$TEACHER$$
- $$SITE_NAME$$
- $$SITE_PHONE$$
The attendance alerts are sent to the student’s contact (parent/guardian) not to the actual student.
For reference, here are sample messages.
Sample email and phone message
Hello $$SITE_NAME$$ Parent/Guardian,
$$STUDENTNAME$$ was marked $$ATTENDANCE$$ on $$ATTENDANCE_DATE$$ for periods: $$PERIOD$$. If you have questions or wish to clear this absence, please call the school office at $$SITE_PHONE$$.
Thank you,
$$SITE_NAME$$ Administration Team
Sample text message
Parent/Guardian: $$STUDENTNAME$$ was marked $$ATTENDANCE$$ on $$ATTENDANCE_DATE$$ for period(s): $$PERIOD$$.
Tip: Keep the text message under 100 characters to avoid the message being split across multiple text messages. Note the exact character count for text messages varies depending on variables such as student name, attendance, district name, etc.
Schedule
You can specify when to send attendance alerts for each period and whether to send them by email, plus text or phone if included in your contract. The number of periods comes from the student information system import.
Note: the time you specify for the alert is when the process first looks at the attendance export and initiates the send. It may take a few minutes for the alert to send.
Important 1: If your district uses Aeries as your Student Information System (SIS), you can change the time directly in the web page. If your district uses any other SIS, you need to coordinate the the sending time with when your IT department uploads the attendance export.
Important 2: Turning alerts off and on does not necessarily clear attendance alerts (it may just delay sending them till when you turn it back on). If you have questions or concerns, please reach out to support.
Here's basic guidance to avoid delayed alerts going out:
- If you turn off alerts, do it before the scheduled alert or at least 20 minutes after. If you turn off alerts between the time CatapultCONNECT processes the data and before it sends the alerts, then the unsent alerts wait until the next time you turn on alerts.
- If you turn on alerts, do it before they are scheduled to go out for the day or at least 20 minutes after. If you turn them on after the scheduled time (and before the 20 minute timeout), then the attendance messages may go out a day late.
Duplicate alerts
If your school sends attendance alerts at multiple times each day, CatapultCONNECT will re-send the attendance alert for a student each time they are present in the AttendanceExport.csv.
