In most cases, exports from your HR and Student Information Systems control the users in CONNECT. If you need to review, add, or edit users within EMS directly, see below.
Contents
Manage users
For a list of users, go to your dashboard and choose Manage Site Users (or Manage Organization Users if you are at the organization/district level). Only Organization and Site Communication Team members can manage users.
To add new users, see Add new users.
Table of users
On the user management page, CatapultCONNECT groups users into several tabs by category. For a description of these categories, see User role on the add new users page.
Table headings
-
Name: Last name followed by first name.
-
Email: The primary email used to receive messages and also used to sign in
-
Role/Position: For example, “Teacher”, “Principal”, etc.
-
Single Sign-On: Whether the sign in integrates with the user’s main work id and password. For details, see Password on the new user page.
-
Imported: Whether the user was imported from the organization's HR/student information system (versus a user that was added manually in CatapultCONNECT).
Actions
-
Edit: Change user settings. For a description of all user settings, see Add new users.
-
Deactivate: Any users no longer working at a site should be deactivated so they do not receive unnecessary messages.
-
Activate: Deactivated tabs only. If a deactivated user or substitute starts working at your site again, choose Activate to bring them back.
Search by name
You can search users by name. As you type, names filter away and each tab displays a count of matching users (outlined in red in the figure below). Remember to check all tabs, since the person you want might be in another tab.
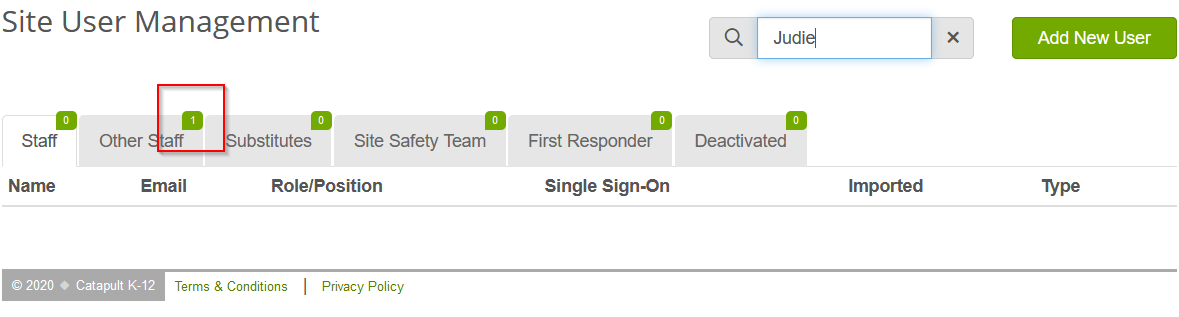
Search by email
You can search users by email address. Unlike names, email searches check across site boundaries and let you edit that user if you have the access to that site. This can be particularly helpful for managing users that work at multiple sites.
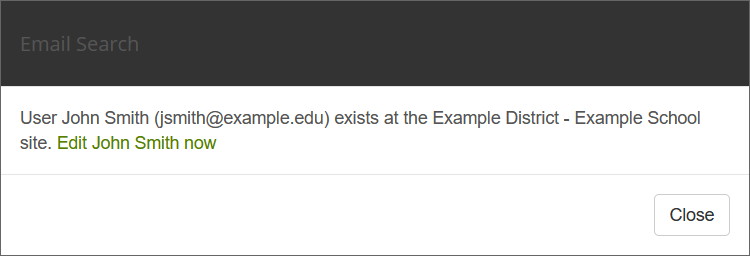
Since the pop-up can interrupt your typing, you may prefer to copy and paste the email address from elsewhere rather than type directly into the search box.
Add/Edit users
If you need to manually add users to CatapultCONNECT, use the instructions below.
Tip: If your school/organization sends nightly exports, the best way to add a user to CatapultEMS is to add them to your organization's HR or student information system. This reduces the number of places you need to manage users.
Add/edit organization team users
-
Sign in using an Organization Communication Team account.
-
From the Organization Dashboard, choose Manage Organization Users (top right side of page).
-
Choose Add New User (green, top right) or choose Edit next to an existing user.
-
Fill in the user details (see “User details” below for instructions).
-
Choose Save.
Add/edit site users
-
Sign in using a Site or Organization Communication Team account.
-
If you are on the Site Communication Team, skip to the next step. If you are on the Organization Communication Team, go to a specific site first. From the Organization Dashboard, choose View All Sites > site name.
-
From the Site Dashboard, choose Manage Site Users (top right side of page).
-
Choose Add New User (green, top right) or choose Edit next to an existing user.
-
Fill in the user details (see “User details” below for instructions).
-
Choose Save.
- If you get an error that your new user already exists at another site in the district, choose User exists? > Add (name of person).
User details
First and last name (required)
Both fields are required.
Email / Username (required)
Required. Choose User exists? to check whether an email address is already in CatapultCONNECT. If you have one person working at multiple sites, it should let you add the existing user to your site if you choose User exists? > Add (name of person). If you have one person working at multiple districts, contact support to update their account.
Mobile phone number
Optional. Add a number if it is a work device or you have their permission. If you leave the number blank, staff have an opportunity to enter their personal details when they sign in.
Role / Position
For example, "Manager", “Teacher”, “Principal”, etc.
Password
Most organizations use Single Sign On with CatapultCONNECT. If you use the Sign in with Google/Microsoft buttons to sign into CatapultCONNECT, your organization is using Single Sign On. In this case you can:
-
Leave the password blank.
-
Choose Use Single Sign-on (Google/Microsoft Azure/AD).
A few organizations (often with small IT departments) manage passwords in CatapultCONNECT separately. If your password to sign into CatapultCONNECT differs from your main work password, then your organization is managing passwords in CatapultCONNECT separately. In this case you can:
-
Choose Generate Random Password or manually type in an initial password.
-
Choose Require password change on next log in.
-
Be sure to choose Save and Send at the end, so the user receives their initial password. Save and Send not implemented as of July 2020. Manually send user an email instead.
Alternate phone number
Optional. Can be an office/classroom phone.
Alternate email
Optional.
Preferred language
Affects which language they receive messages in. If the preferred language is “Español,” they receive all typed messages in Spanish. Only recorded messages come through without automatic translation.
Preferred communication method
Not currently being used. (Staff receive all methods of communication.)
Locations
Only Organization Communication Team accounts see all the sites a user is assigned, since they work with multiple sites.
Choose Add Site to assign a user to a site. For staff who work at multiple sites (such as itinerant teachers) you can assign multiple sites. For organization-level staff who need to communicate with the entire organization/district, choose Upgrade to Organization Team (at the bottom).
Choose Deactivate Connect and Deactivate EMS if a person has left a particular site. Note: you only see Deactivate EMS if you use the related product, CatapultEMS, and your account has the necessary permissions in CatapultEMS.
User role
-
Staff: Can communicate with the contacts of their assigned students. Receive all messages sent to site staff.
-
Site Communication Team: Can communicate with all contacts for the site/school. Receive all messages sent to site staff.
-
Organization Communication Team: Can communicate with contacts for the entire organization/district. Receive all messages sent to organization staff.
-
Substitute: Cannot sign in to CatapultCONNECT. Receives action alerts from a related product: CatapultEMS.
-
First Responder: Cannot sign in to CatapultCONNECT. Receives action alerts from a related product: CatapultEMS.
User settings
-
View Only: Only Organization Communication Team users can be view-only. Useful for organization-level users who need to see users and messages, but not make changes.
