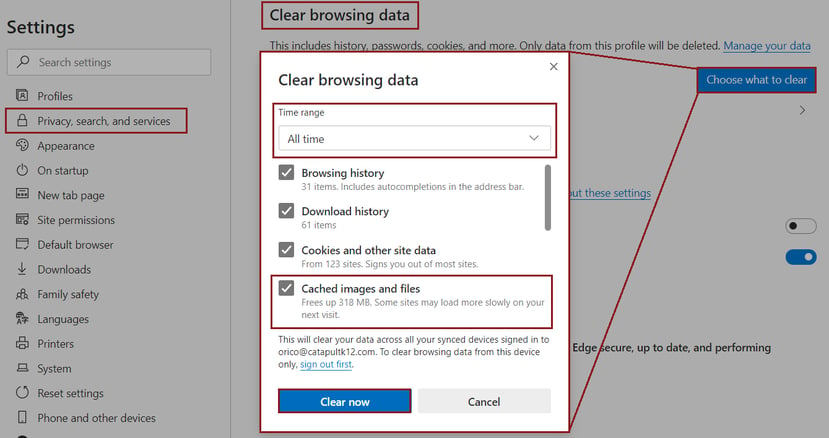It’s reasonable for users to expect their content to appear on the live website after making a live publish. However, there are times where content doesn’t show up right away, and just refreshing doesn't do the trick. This article will walk you through the process of clearing your cached files and browser data to help you see the updated content on your site.
Watch the video
Browser Caching
This problem is caused by browser caching. Caching is when the user’s browser saves and stores certain assets such as HTML files, CSS and images, so that they don’t have to be downloaded all over again the next time the site is visited. This can speed up loading times, but it can also mean you need to do more than simply reload or refresh the page in order to see the changes.
Hard Refresh
One way to fix this problem is to do a hard refresh on the page.
There are two ways to do this with a PC:
- either hold the SHIFT key and click the browser’s refresh button
 , or
, or - hold the CTRL key and press F5 at the top of the keyboard.
To do a hard refresh on a Mac:
- hold the CMD and SHIFT keys and press the “r” key.
Clear Browser Data
Sometimes items like PDF documents which aren’t saved directly to a page will need to be removed from the cache another way. You may be able to clear the cache on more than one page by going into the browser’s settings and clearing out the browser data. This will often be called something like “Cached Files” or “Cached Images and Files.”
To clear the browser data for Google Chrome:
- click the 3 dots at top right:

- go to MORE TOOLS > CLEAR BROWSING DATA
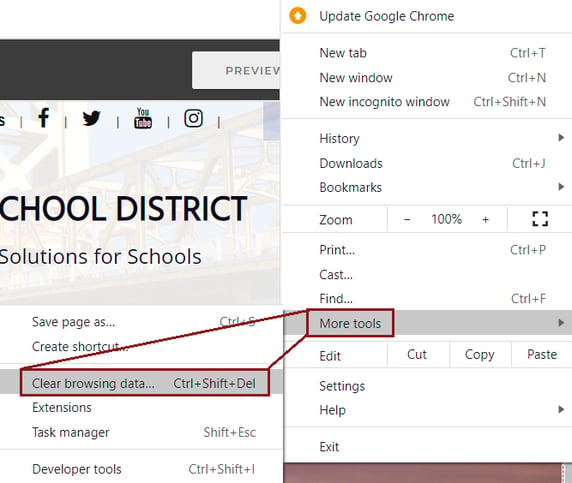
- then check CACHED IMAGES AND FILES.
- Click the CLEAR DATA button, and all cached files will be flushed from the browser.
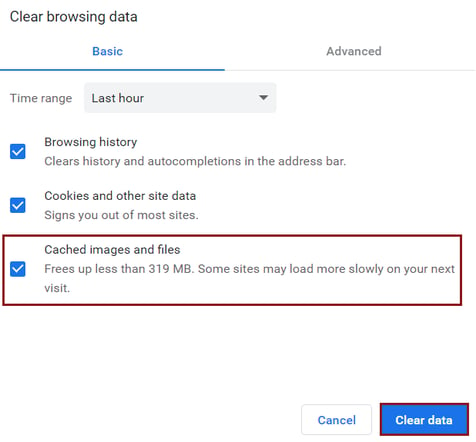
To clear the browser cache in Firefox:
- click the three horizontal lines at top right

- click on the OPTIONS item with the cog icon.
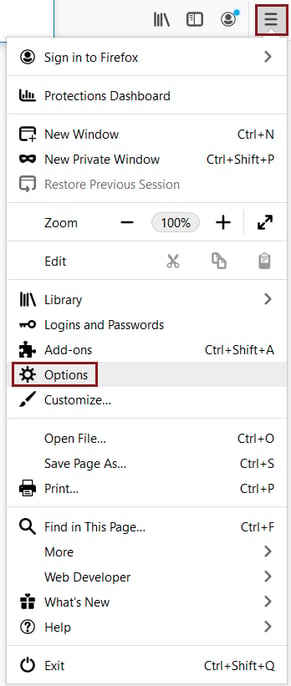
- click on the PRIVACY & SECURITY section on the left.
- scroll down to the section that says COOKIES AND SITE DATA.
- Click the CLEAR DATA button.
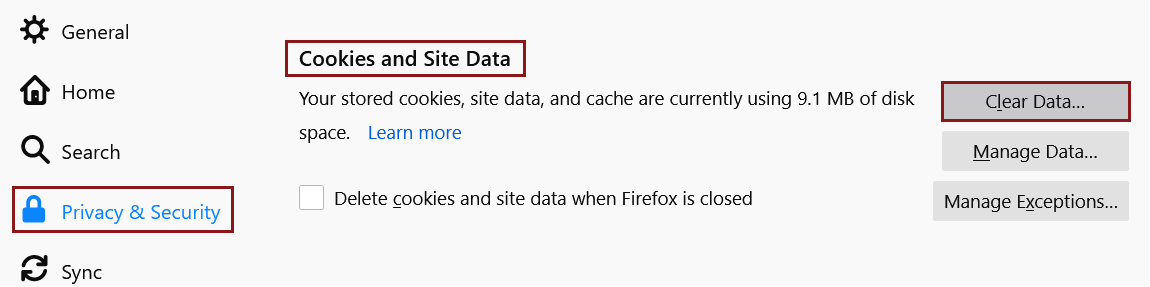
- In the popup, select the two items COOKIES AND SITE DATA and CACHED WEB CONTENT
- click CLEAR.

To clear the browser Cache in Edge:
- click the three horizontal dots on the top right
- select SETTINGS.

- In the SETTINGS window, select PRIVACY, SEARCH, AND SERVICES in the left menu.
- scroll to the CLEAR BROWSING DATA section.
- click on the CHOOSE WHAT TO CLEAR button.
- In the popup, select ALL TIME in the TIME RANGE.
- check CACHED IMAGES AND FILES.
- click CLEAR NOW.