When you’re ready to edit your site, the Edit Panel is your main toolkit. It’s where you can add all kinds of content—like text, pictures, and videos—to make your site truly shine.
Opening the Edit Panel
After logging in to your website, you’ll see two main sections on the left: the PAGES panel and the EDIT panel.
To start editing a page:
- Option 1:
In the PAGES panel, double-click the page you want to edit or click the three dots next to the page and select EDIT PAGE.
- Option 2:
If you’re already previewing the page, just click the green EDIT button in the top left corner of the screen to start editing right away.
Save, History, and Close
At the top of the Edit Panel, you'll see three important buttons:
- Save – Save your changes to the page.

- History – Access up to three backup versions of the page in case you need to undo changes.

- My Pages – Close the current page and return to the PAGES panel.

- If you decide not to keep your changes, simply click the CLOSE AND DISCARD CHANGES button before exiting the page. This will cancel any edits you've made.

Content Elements: Your Building Blocks
Content Elements are the tools you’ll use to add content to your site. They’re represented as rectangles with icons in the CONTENT ELEMENTS section on the left of the EDIT panel. There are 14 different elements to choose from, each allowing you to add different types of content to your page.
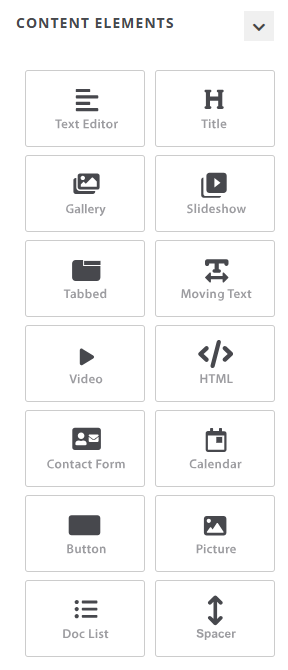
Here are some of the most commonly used content elements:
- Text Editor (for adding text)
- Title (for headings)
- Gallery and Slideshow (for images)
- Tabbed Element (for stacking large amounts of content)
- Video (for embedding videos)
- Button (for adding clickable buttons)
- Picture Element
- Calendar (integrate your Google calendar)
- Doc List (create lists of links or documents)
You can click on each element's name for a detailed guide on how to use it.
Advanced Elements
 Below the Content Elements section, you’ll find Advanced Elements. These are additional tools for more specialized content, such as:
Below the Content Elements section, you’ll find Advanced Elements. These are additional tools for more specialized content, such as:
You can click each advanced element to learn more about how they work.
Content Clipboard: Copy and Reuse Elements
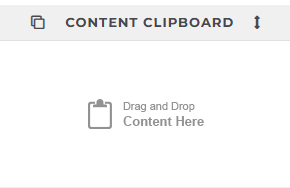
At the bottom of the EDIT panel, you’ll see the CONTENT CLIPBOARD. This gray section lets you save content elements you want to reuse. You can drag and drop content here, then pull it back into your page later.
Adding Content to Your Page
To place content on your page:
- Choose a content element from the EDIT panel.
- Drag it into one of the content regions on your page, which are outlined with grey dotted lines.
- As you hover over a region, it will turn yellow and say "DROP HERE" to indicate where you can place your element.
- Once placed, click the element to start editing and adding your content.

Tip: You can add elements side by side or in different sections of the page. It’s flexible, so you can arrange the content just how you want it!
