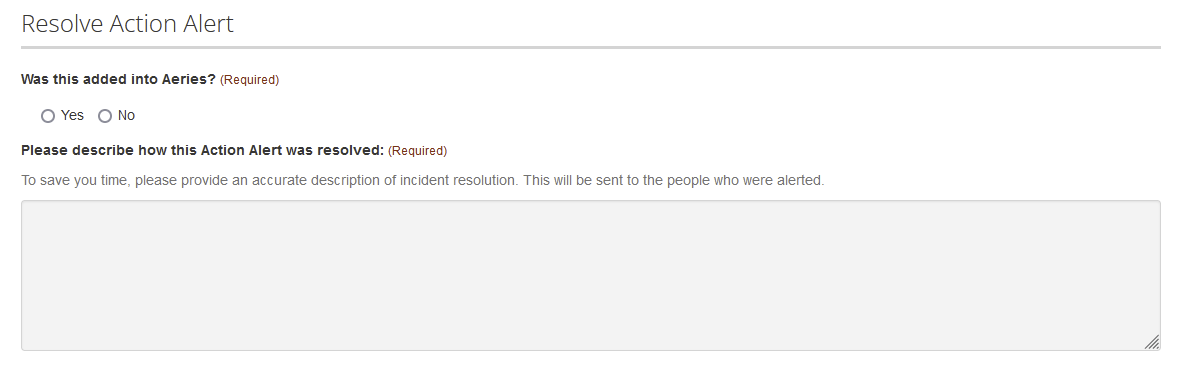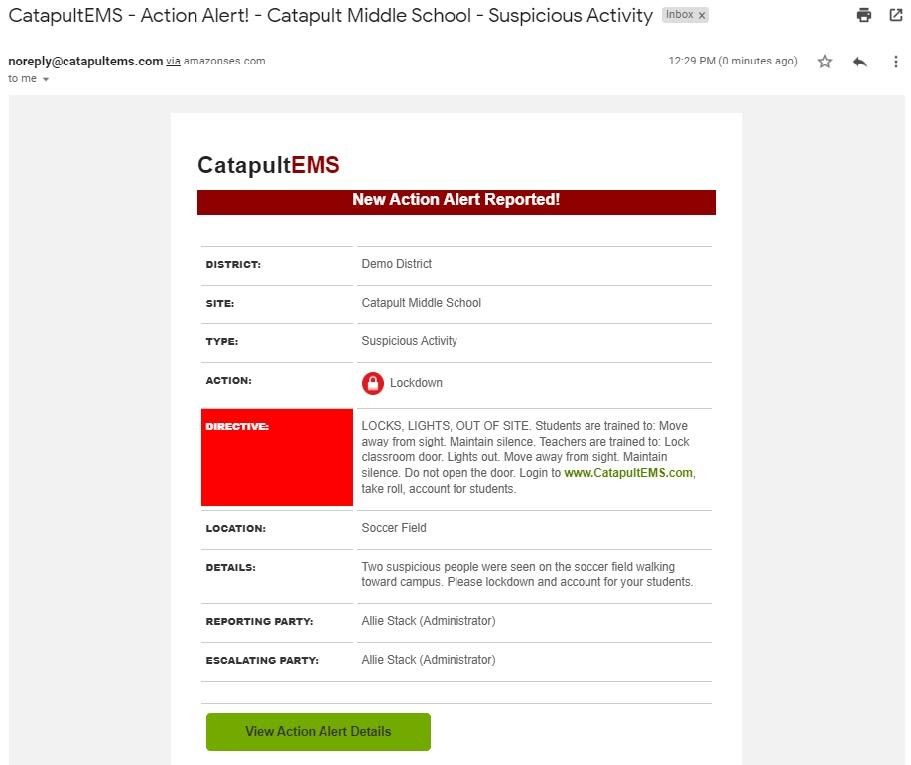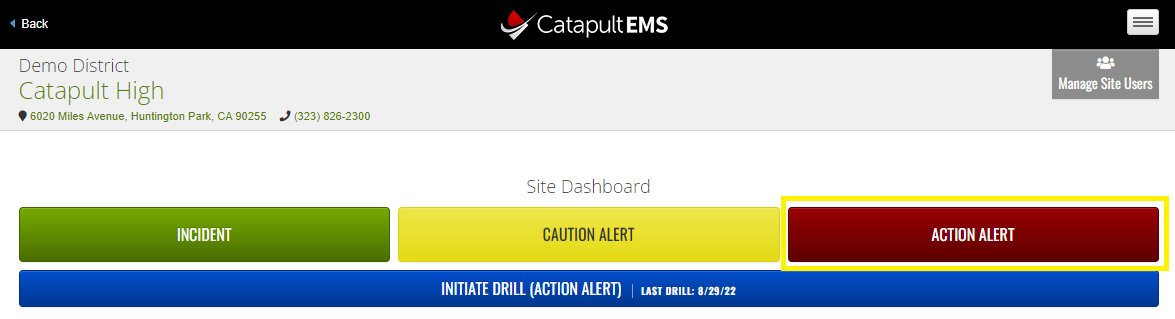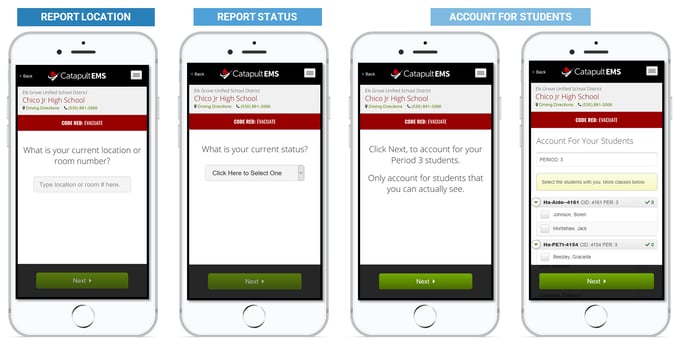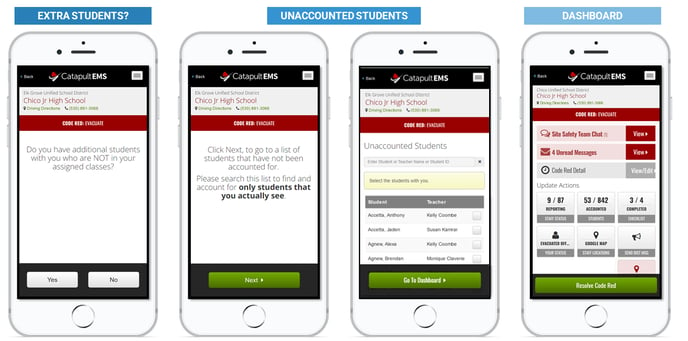Action Alerts are emergencies that interrupt the day of learning and require you to take action (evacuate, lockdown, etc.) and account for students. Some districts/organizations use the older terminology "Code Red".
For the training videos, see: Site Safety Team Action Alert
When your school initiates an Action Alert, all staff receive a text message and email from CatapultEMS with a summary and a link to login to CatapultEMS. Your school may also announce the Action Alert over the PA system or via classroom call.
Action Alerts differ based on access level. Click here to see the Staff version of this article (for Staff, Other Staff, Traveling Staff, and Substitutes).
Contents
Safety Team procedure
Reminders
-
Did you use your intercom to direct staff to go to CatapultEMS?
-
Did you send a message to staff to create calm?
-
Have you looked at the Google Map to see if someone needs help?
-
Have all staff reported their Status?
-
Are all students accounted for (including absences)?
-
Is someone messaging staff to keep them aware of vital information?
-
If the Action Alert is over, did you resolve it?
Initiate Action Alert
-
Sign in to CatapultEMS.com

-
Choose an action. For descriptions of each action choose Directive (on the right, labeled “2” below).
-
If you need to notify staff immediately, choose Send Alert Now (green button on bottom, labeled “3” below). When you send the alert, you get a 5 second countdown to cancel before the alert goes out. If you have a minute, choose Provide Detail instead, to better inform staff about the emergency.
-
If you choose to provide detail, complete the following, then choose Initiate Action Alert:
- If your district has enabled the Call 911 Prompt, select Call 911 or Already Called or Not Needed.

Staff reporting and student accounting
After you initiate an Action Alert, CatapultEMS asks you to report your status and account for any students, just like any other staff user.
You'll report the following:
-
Your location
-
Your status
-
Students with you (only those you can actually see)
- You can search by Student Name, Student ID number, or assigned teacher (based on the period selected during initiation)
Action Alert dashboard
After initiating an Action Alert and accounting for students, CatapultEMS displays a dashboard. From here, you can view the following:
-
Staff Messages
-
Action Alert Detail
-
Staff Status and Students
-
Checklist
-
Staff Locations
-
Resources (maps, procedures, scripts)
Staff status
To see staff who have reported their status, location, and students, go to Staff Status.
-
If you need to communicate with a staff member, choose Chat (right side of staff name). This opens two-way communication with a staff member.
- Staff members can be found under any of the following 3 tabs:
Student accountability
-
Students may appear in one of three tabs:
-
Mark students as absent. Use search to narrow down to a particular student name or review the list of unaccounted students.
-
Choose View next to a student name to see their location and status, as well as emergency contacts.

Note: Only Safety Team Members can mark a student as absent.
Messages
-
To view submitted messages, choose the Inbox tab at the top of the page. Select the arrow next to the staff member's name to view the message. You can either broadcast the message to all staff members or reply to the person who sent the message.

To compose a new message, choose the Send Message tab.
Staff location
-
From the dashboard, choose Staff Location to see a visual of all reported staff statuses.

-
Below the map choose the colored status pins to toggle whether they display on the map. For example you can toggle off Safe and Secure to see the remaining important pins.
-
Choose a pin on the map to see details, including staff name location, role, status, and allow two-way communication.
Resolve Action Alert
-
From the dashboard, choose Resolve Action Alert (green button at bottom).

-
Fill in the resolution details. Depending on your settings, it may also ask whether the incident was added to your Student Information System. This question functions only as a reminder, in case the incident involved student behavior (e.g. a student started a fire).